This article will show you how to add signable documents to your flows.
Subscription required: Please note that the features below are only available with a Visitors Add-On subscription. Choose the plan that best suits your needs to gain access.
In today's business landscape, protecting sensitive information is crucial. When visitors access your premises, having them acknowledge and agree to specific terms, like a Non-Disclosure Agreement (NDA) becomes essential. Sign in to the Pult dashboard and navigate to Flows in the Visitors section. Click on Edit next to the flow you would like to edit and then on Document:
This article guides you through uploading and editing a document within your Pult flows.
-
Sign in to the Pult dashboard and navigate to Flows in the Visitors section. Click on Edit next to the flow you would like to edit and then on Document:
-
Click on Choose a file or simply drag and drop the file into the field.
Your file will now be shown in the overview:
-
Click on Add fields to edit your document
This will open your document the PDF editor. Here you can assign fields to the respective areas in the document. The available field types are:
-
Full name
-
Email
-
Date
-
Signature
Simply click on the field type you would like to add (like signature in the example video above) and move it to the desired place in the document. Repeat the steps above for the other field types and click on Save PDF template.
-
Sign in to the Pult dashboard and navigate to Flows in the Visitors section. Click on Edit next to the flow you would like to edit and then on Document:
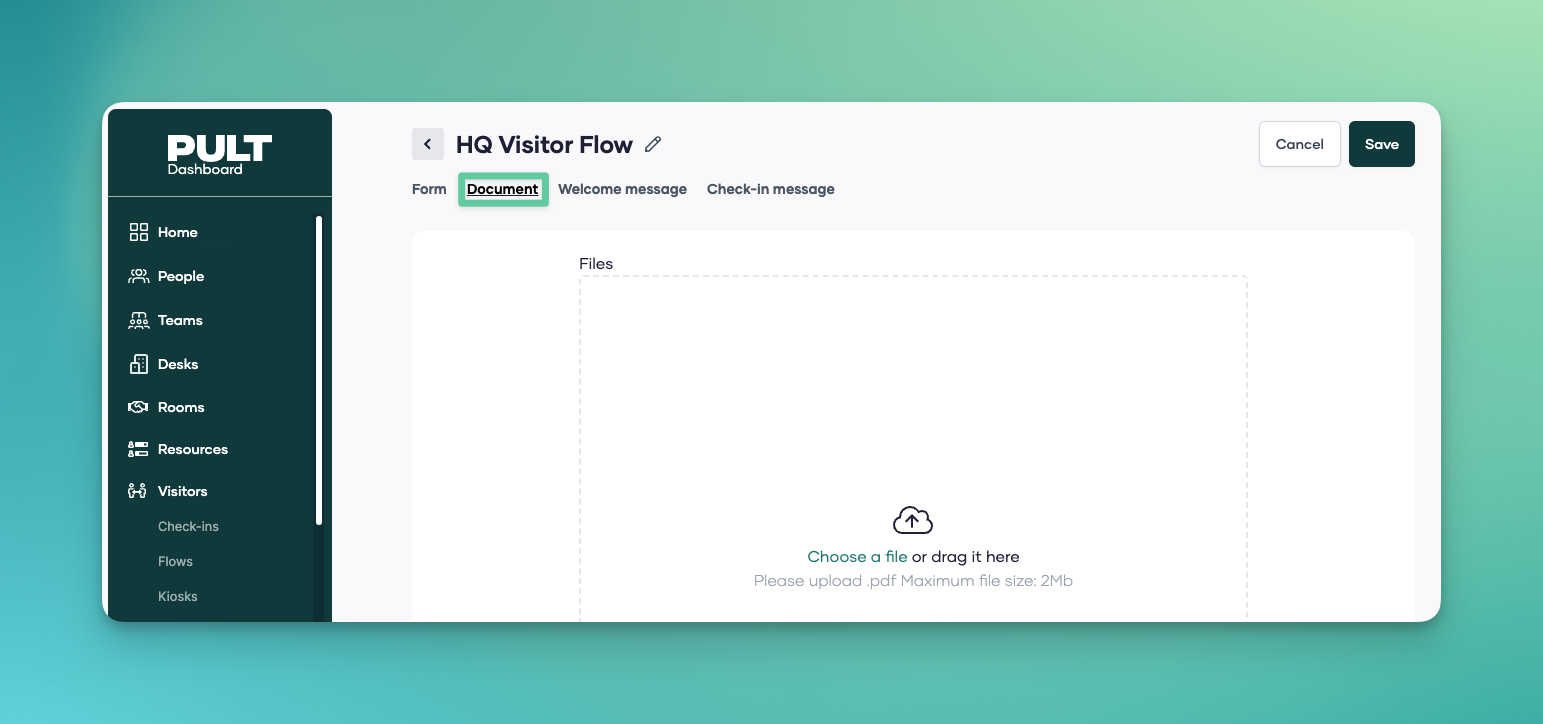
Click on Choose a file or simply drag and drop the file into the field.
Your file will now be shown in the overview:
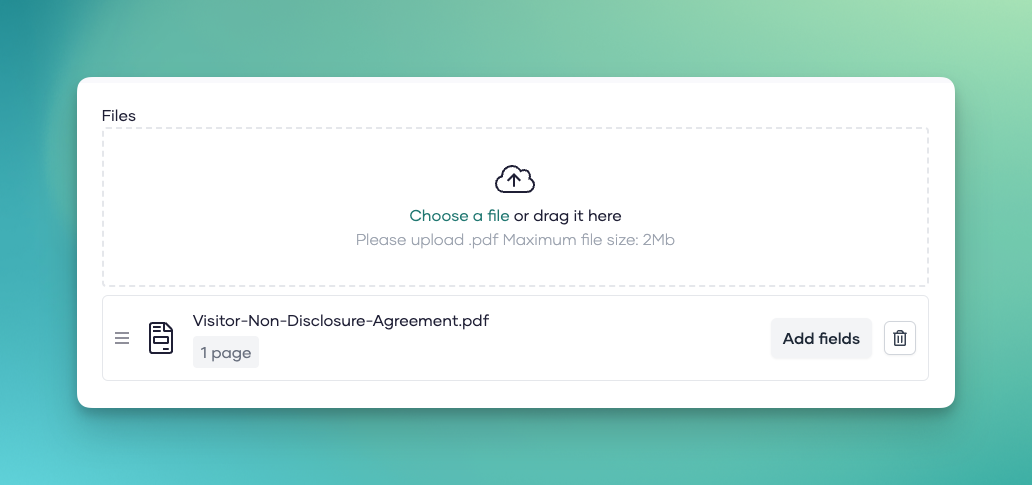
Click on Add fields to edit your document
This will open your document the PDF editor. Here you can assign fields to the respective areas in the document. The available field types are:
-
Full name
-
Email
-
Date
-
Signature
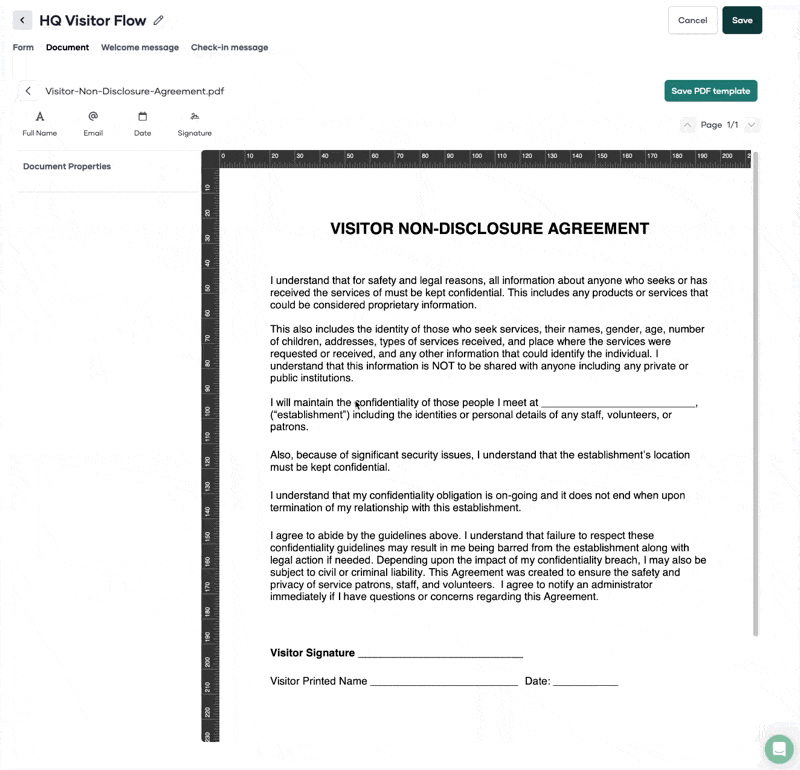
Simply click on the field type you would like to add (like signature in the example video above) and move it to the desired place in the document. Repeat the steps above for the other field types and click on Save PDF template.
When a visitor checks in and signs the document, a copy can be found under Visitors -> Check-ins in the Details section of your visitor.
For further assistance or in case of questions, please reach out to our support team.



