In diesem Artikel erfahren Sie, wie Sie unterschreibbare Dokumente zu Ihren Flows hinzufügen können.
Abonnement erforderlich: Bitte beachten Sie, dass die unten aufgeführten Funktionen nur mit einem Besucher-Add-On-Abonnement verfügbar sind. Wählen Sie den Plan, der Ihren Bedürfnissen am besten entspricht, um Zugang zu erhalten.
In der heutigen Geschäftswelt ist der Schutz sensibler Informationen von entscheidender Bedeutung. Wenn Besucher Ihre Räumlichkeiten betreten, müssen sie bestimmte Bedingungen, wie z. B. eine Vertraulichkeitserklärung (Non-Disclosure Agreement), anerkennen und ihnen zustimmen.
Dieser Artikel führt Sie durch das Hochladen und Bearbeiten eines Dokuments innerhalb Ihrer Pult-Flows.
-
Melden Sie sich im Pult-Dashboard an und navigieren Sie im Bereich Besucher zu Flows. Klicken Sie auf Bearbeiten neben dem Flow, den Sie bearbeiten möchten, und dann auf Dokument
-
Klicken Sie auf Wählen Sie eine Datei oder ziehen Sie die Datei einfach per Drag & Drop in das Feld.
Ihre Datei wird nun in der Übersicht angezeigt
-
Klicken Sie auf Felder bearbeiten, um Ihr Dokument zu bearbeiten
Ihr Dokument wird im PDF-Editor geöffnet. Hier können Sie den jeweiligen Bereichen des Dokuments Felder zuweisen. Die verfügbaren Feldtypen sind:
-
Vollständiger Name
-
Email
-
Datum
-
Unterschrift
-
Melden Sie sich im Pult-Dashboard an und navigieren Sie im Bereich Besucher zu Flows. Klicken Sie auf Bearbeiten neben dem Flow, den Sie bearbeiten möchten, und dann auf Dokument:
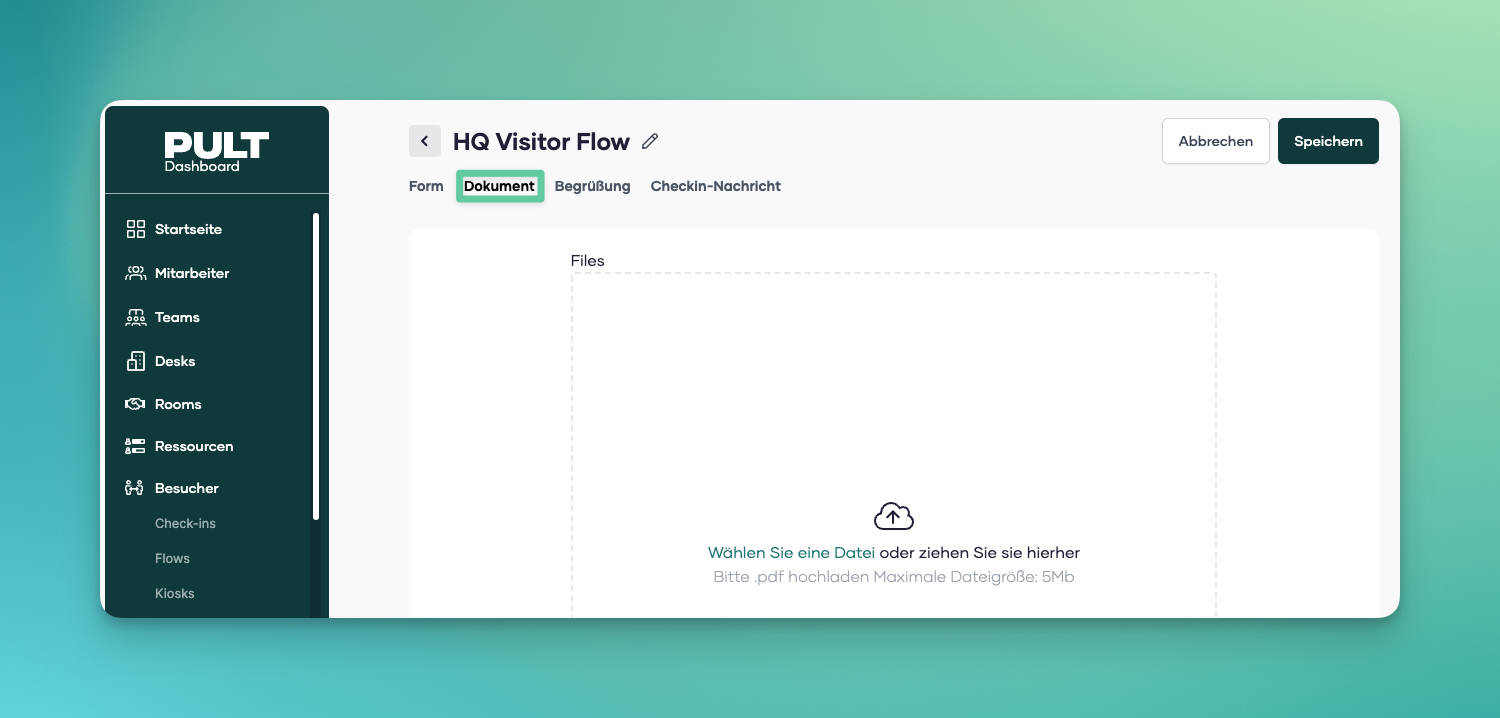
Klicken Sie auf Wählen Sie eine Datei oder ziehen Sie die Datei einfach per Drag & Drop in das Feld.
Ihre Datei wird nun in der Übersicht angezeigt:
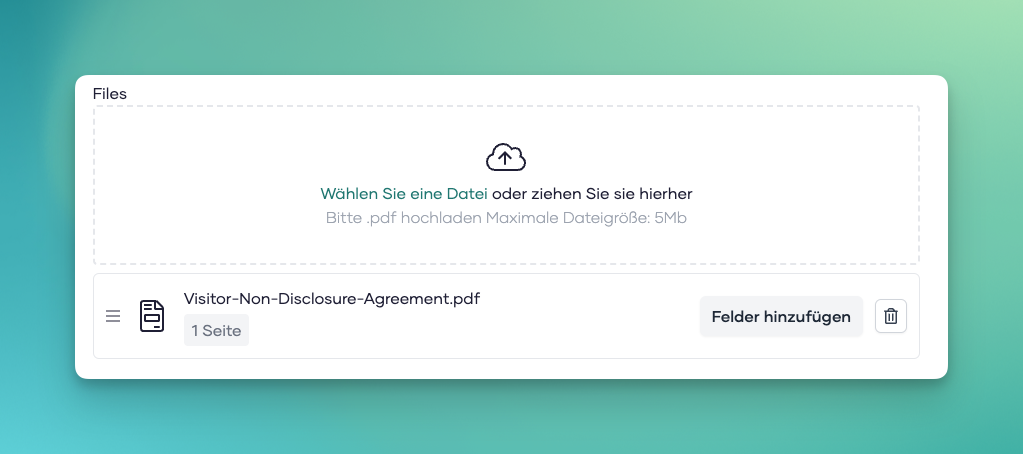
Klicken Sie auf Felder bearbeiten, um Ihr Dokument zu bearbeiten
Ihr Dokument wird im PDF-Editor geöffnet. Hier können Sie den jeweiligen Bereichen des Dokuments Felder zuweisen. Die verfügbaren Feldtypen sind:
-
Vollständiger Name
-
Email
-
Datum
-
Unterschrift
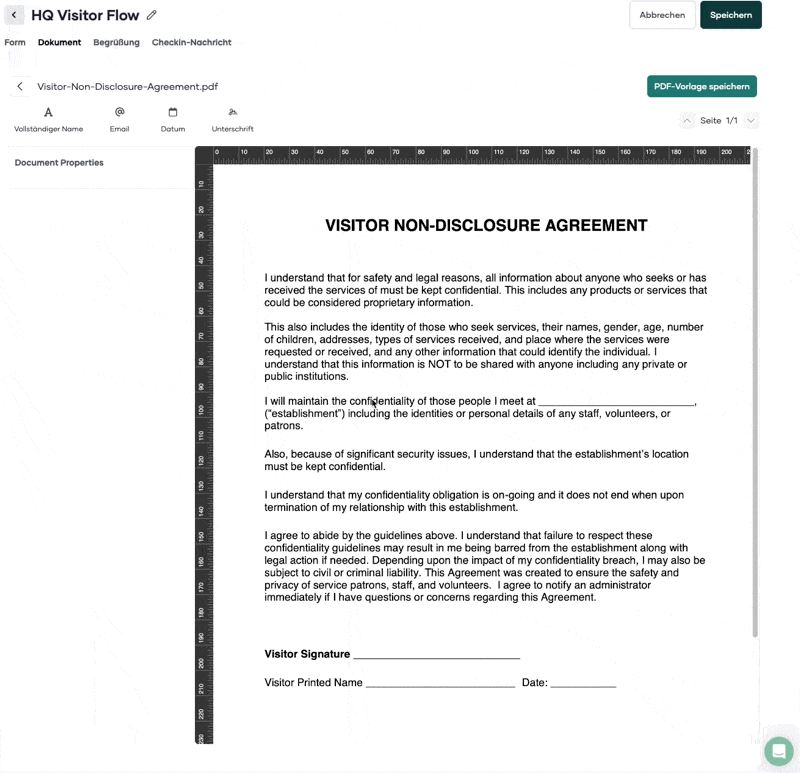
Klicken Sie einfach auf den Feldtyp, den Sie hinzufügen möchten (wie die Unterschrift im Beispielvideo oben), und verschieben Sie ihn an die gewünschte Stelle im Dokument. Wiederholen Sie die obigen Schritte für die anderen Feldtypen und klicken Sie auf PDF-Vorlage speichern.
Wenn ein Besucher eincheckt und das Dokument unterzeichnet, finden Sie eine Kopie unter Besucher -> Check-ins im Abschnitt Details der Besucher.
Für weitere Unterstützung oder bei Fragen wenden Sie sich bitte an unser Support-Team.
