Wie man Teams bzw. Gruppen auf PULT erstellt
In diesem Artikel erfahren Sie, wie Sie in PULT Teams oder Gruppen erstellen können.
💡 Hinweis: Weshalb ist es sinnvoll, Gruppen zu erstellen?
Gruppen helfen, Räume nur bestimmten Teams zugänglich zu machen, Teamleads zu definieren (zur Selbstverwaltung), und Reports gruppenweise auszuwerten.
Schritt 1: Zugang zum Team Management
Melden Sie sich bei Ihrem PULT Konto an und navigieren Sie zum Bereich "Teams".
Dort können Sie alle Ihre aktuellen Teams oder Gruppen sehen und verwalten.
Schritt 2: Gruppe erstellen
Um eine neue Gruppe zu erstellen, klicken Sie auf die Schaltfläche "Gruppe erstellen".
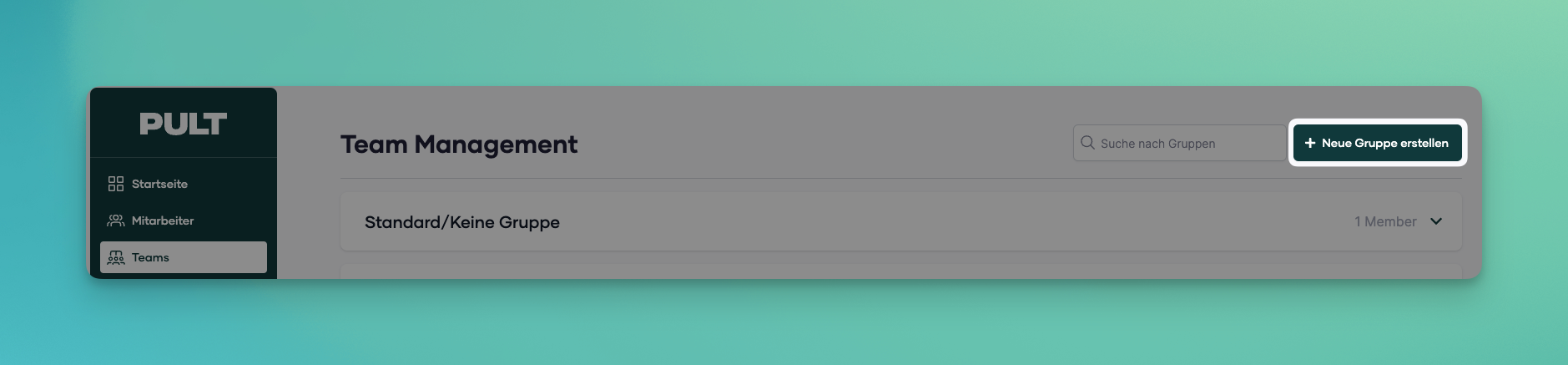
Die Einstellungsmöglichkeiten für die neue Gruppe werden geöffnet:
Gruppe / Team benennen
Geben Sie Ihrer Gruppe einen eindeutigen Namen, um sie später leicht identifizieren zu können.
Klicken Sie dafür einfach auf "Neue gruppe" und ändern Sie den gegebenen Namen. Dieser neue Name wird automatisch gespeichert.
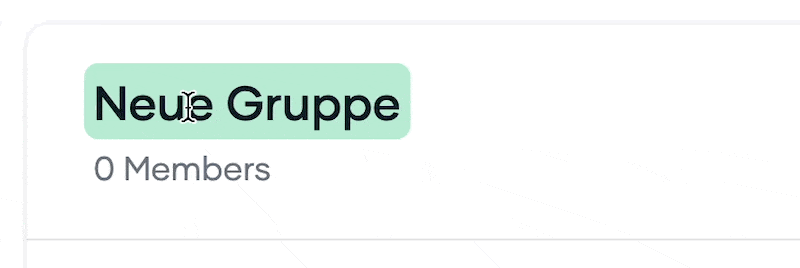
Hinweis: die neue Gruppe/das neue Team erscheint ganz unten in der Liste von allen Teams/Gruppen
Schritt 3: Mitglieder hinzufügen
Sobald Sie Ihre Gruppe erstellt haben, ist es Zeit, Mitglieder hinzuzufügen.
Klicken Sie auf die Schaltfläche "Member hinzufügen" oder "Aus Slack-Kanal hinzufügen", wenn Sie Mitglieder aus einem bestimmten Slack-Konto des Unternehmens hinzufügen möchten. (Nur bei Integration mit Slack - siehe Slack)
Hinweis: Die Standardeinstellung für neu erstellte Gruppen ist "Default Group/Unassigned". Dies bedeutet, dass alle neuen Mitglieder, die Sie hinzufügen, zunächst keiner spezifischen Gruppe zugewiesen sind.
Schritt 4: PULT für die Gruppe aktivieren
Um PULT für Ihre Gruppe zu aktivieren, klicken Sie auf die Schaltfläche "Aktiviere Pult". Damit wird PULT für alle Mitglieder Ihrer Gruppe aktiviert.
Benutzer, die nicht aktiviert sind, werden nicht abgerechnet.
Schritt 5: Buchungspriorität aktivieren
Mit der Funktion "Buchungspriorität aktivieren" können Sie eine Buchungspriorität für die Nutzer in dieser Gruppe aktivieren. Die Einstellungen für die Priorität werden auf Bürobasis konfiguriert.
💡 Hinweis: Warum Buchungspriorität aktivieren?
Die Buchungspriorität ist besonders hilfreich bei begrenzten oder unbegrenzten Büros ohne Grundriss.
Schritt 6: Home-Office Buchungsanfragen
Ein optimierter und definierter Prozess für die Beantragung und Genehmigung von Home-Office-Tagen beseitigt Unklarheiten und erleichtert die Kommunikation sowohl für Mitarbeiter als auch für Manager.
Wenn Ihre Unternehmensrichtlinien die Genehmigung von Home-Office-Tagen vorschreiben, können Sie Anfragen für Home-Office-Tage direkt in Pult einrichten. Die Anfragen können von Teamleitern oder Administratoren genehmigt werden.
Mehr Informationen zu Homeoffice-Anfragen finden Sie hier.
Schritt 7: Team Leads hinzufügen
Sie können bei Bedarf Team Leads benennen. Diese können Home-Office-Anfragen genehmigen und haben Analyse- und Identitätsrechte, die auf Mitglieder ihrer Gruppe beschränkt sind.
Schritt 8: Bürobeschränkungen einrichten
Im Bereich "Bürobeschränkungen" können Sie den Zugang zu bestimmten Büros beschränken.
Personen in dieser Gruppe können dann nur die ausgewählten Büros nutzen. Klicken Sie auf "Verwalten", um diese Einschränkungen zu konfigurieren.
Schritt 9: Gruppenisolierung
Die Gruppenisolierung ermöglicht es, dass Teammitglieder in PULT nur die Buchungen ihres eigenen Teams sehen können und sie zusätzlich auch vor anderen Teams zu verbergen.
🗑️Sollten Sie eine Gruppe nicht mehr benötigen, können Sie sie löschen, indem Sie auf "Gruppe löschen" klicken.
💡Bitte beachten Sie, dass Gruppen nicht gelöscht werden können, wenn ihnen noch Benutzer zugeordnet sind.

