Schritte zur Erstellung eines neuen Büros in PULT
Das Erstellen eines neuen Büros in unserer Anwendung ist einfach, effizient und anpassbar. Die Anwendung ermöglicht es Ihnen, Ihre Büroeinstellungen entsprechend Ihren Anforderungen anzupassen. So gehen Sie dabei vor:
Schritt 1: Klicken Sie auf 'Desks'
Nachdem Sie sich in Ihren Account (Admin-Dashboard) eingeloggt haben, suchen Sie den Button 'Desks' und klicken Sie darauf. Dieser Button befindet sich links in der Navigationsleiste des Dashboards.
Schritt 2: Klicken Sie auf 'Office hinzufügen'
Klicken Sie auf den Button 'Office hinzufügen'. Dieser Button befindet sich in der oberen rechten Ecke der Seite "Desks".
Schritt 3: Füllen Sie die Bürodetails aus
Hier werden Sie aufgefordert, verschiedene Details anzugeben:
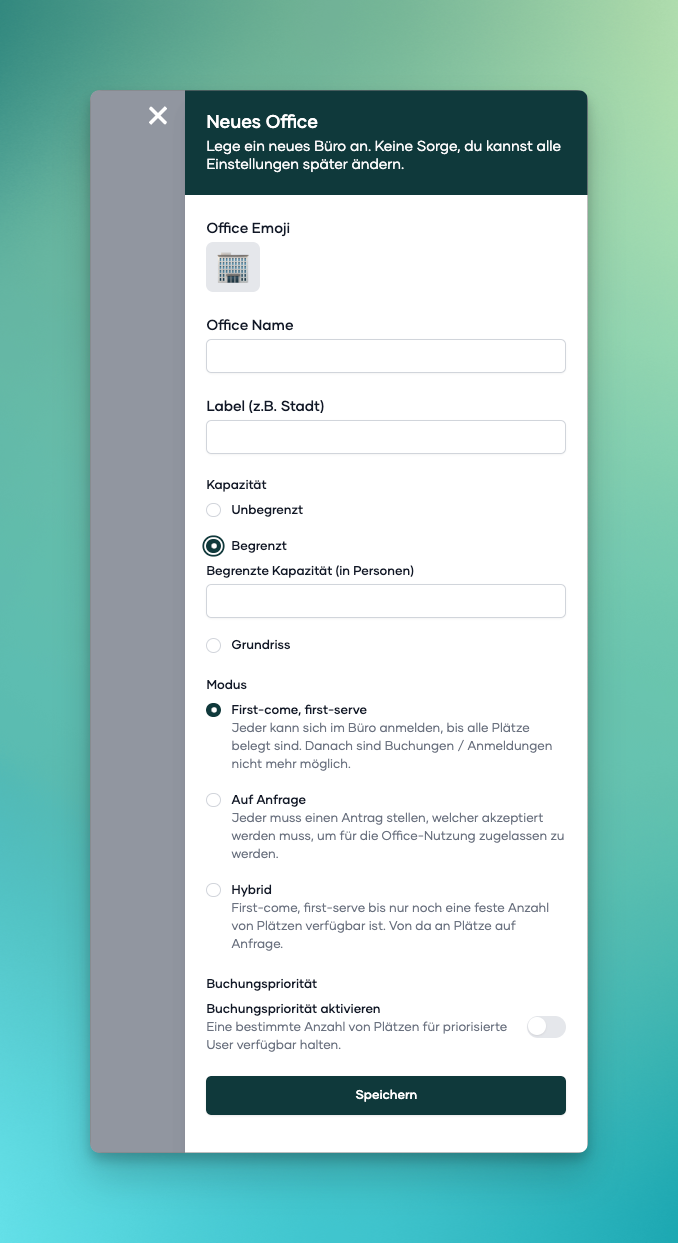
-
Office Emoji: Wählen Sie ein Emoji, das Ihr Büro am besten repräsentiert. Es wird als Icon für Ihr Büro in der Mitarbeiter-App verwendet.
-
Office Name: Geben Sie Ihrem Büro einen einzigartigen Namen, der leicht zu erkennen ist. Zum Beispiel "Apple HQ" oder "Apple HQ Floor 1" (falls Sie mehrere Etagen haben).
-
Label: Typischerweise wäre dies die Stadt oder der Ort des Büros. Zum Beispiel "NYC".
Schritt 4: Wählen Sie Ihren Modus für die Kapazität
Wählen Sie zwischen 'Unbegrenzt' oder 'Begrenzt'. Wenn Sie 'Unbegrenzt' auswählen, können unbegrenzt Benutzer ins Büro einchecken. Mit 'Begrenzt' müssen Sie die maximale Anzahl von Personen angeben, die das Büro belegen können. Beide Optionen funktionieren ohne einen Grundriss.
Schritt 5: Wählen Sie den Grundriss
Wenn Sie einen Grundriss für Ihr Büro erstellen möchten, um spezifische Schreibtische zu buchen, klicken Sie auf 'Grundriss' und dann auf den großen grünen Button 'Grundriss erstellen' unten. Dies führt Sie zum Grundriss-Builder von PULT. Klicken Sie hier, um zu sehen, wie der Grundriss-Builder funktioniert.
Schritt 6: Wählen Sie den Buchungsmodus
Sie können auswählen, wie Ihre Mitarbeitenden einen Platz im Büro buchen können. Diese Optionen sind nur verfügbar, wenn Sie 'Unbegrenzt' oder 'Begrenzt' auswählen. Wenn Sie einen Grundriss erstellen, wählen Sie automatisch 'First-come, First-serve'. Es gibt drei Optionen:
-
First-come, first-serve:
Diese Option ermöglicht es jedem, einen Sitzplatz im Büro zu buchen, bis alle Plätze belegt sind. Danach sind keine weiteren Buchungen mehr möglich.
-
Auf Anfrage:
Mit dieser Option muss jeder eine Anfrage stellen und akzeptiert werden, um einen Sitzplatz im Büro buchen zu können.
-
Hybrid:
Diese Option kombiniert die beiden vorherigen. Sie ermöglicht die Buchung nach dem Prinzip "First-come, first-serve", bis nur noch eine festgelegte Anzahl von Sitzplätzen verfügbar ist. Danach müssen alle zusätzlichen Buchungen auf Anfrage erfolgen.
Schritt 7: Aktivieren Sie die Buchungspriorität (Optional)
Wenn Sie eine Anzahl von Sitzplätzen für priorisierte Benutzer reservieren möchten, aktivieren Sie 'Booking Priority'. Dies wird einige Sitzplätze für Benutzer mit einem höheren Prioritätslevel reservieren. Diese Prioritätslevel können auf der 'Gruppen' Seite in den jeweiligen Teams/Gruppen ausgewählt werden.
💡Wie erstelle ich ein Team/eine Gruppe in PULT?
Schritt 8: Speichern Sie die Einstellungen
Sobald Sie alle Informationen ausgefüllt und Ihre Büroeinstellungen angepasst haben, klicken Sie auf 'Speichern'. Sie können diese Einstellungen später ändern, wenn Sie möchten.
Bitte beachten Sie, dass Ihre gewählten Einstellungen die realen Eigenschaften Ihres Büros und die Anforderungen/Richtlinien des Unternehmens widerspiegeln sollten. Sie können später immer noch Änderungen vornehmen.
