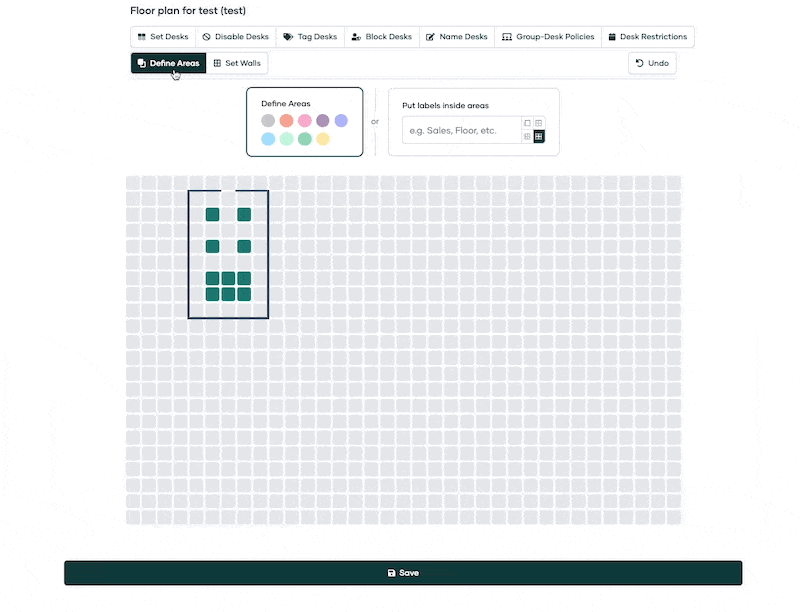Dieser Artikel führt Sie durch alle Funktionen, die in unserem Grundriss-Editor verfügbar sind.
Von der Einrichtung des Grundrisses bis zur Definition von Richtlinien und Einschränkungen bieten wir eine Vielzahl von Tools, um Ihren Arbeitsplatz effizienter zu verwalten und zu organisieren.
🪄 Um ein Büro mit einem Grundriss zu erstellen, lesen Sie bitte diesen Artikel darüber, wie man ein Büro erstellt.
Tische setzen
Um einen Grundriss zu erstellen, müssen Sie zuerst die Schreibtische einrichten. Diese Funktion ermöglicht es Ihnen, Schreibtische manuell zu Ihrem Grundriss hinzuzufügen. Klicken Sie einfach auf den Button 'Tische setzen' und dann auf die Stelle in Ihrem Canvas, an der Sie den Schreibtisch platzieren möchten.
Ein Kästchen = ein Schreibtisch. Halten Sie die linke Maustaste gedrückt, um mehrere Schreibtische zu platzieren. Um Schreibtische zu entfernen, klicken Sie einfach erneut auf den Schreibtisch.
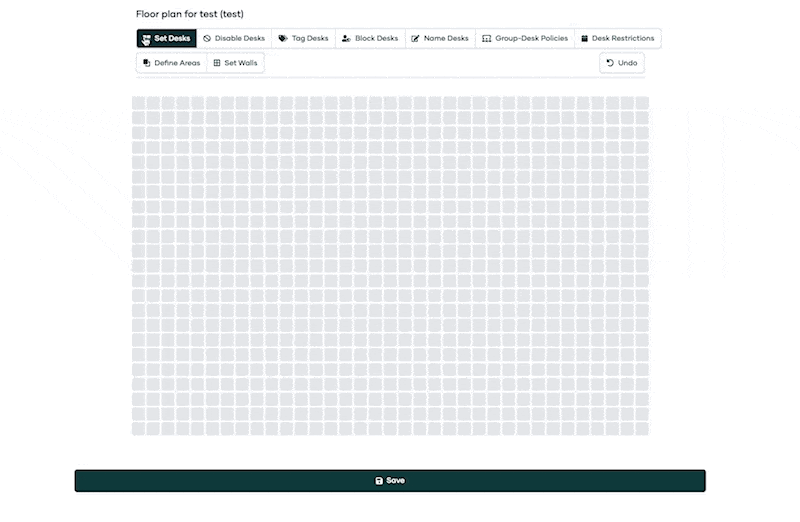
Wände setzen
Das Einrichten von Wänden kann Ihnen helfen, Ihr tatsächliches Büro-Layout genauer in PULT darzustellen. Sie können Wände hinzufügen, um verschiedene Bereiche, Räume oder Gänge in Ihrem Büro abzutrennen.
-
Klicken Sie einfach auf die Schaltfläche 'Wände setzen'
-
dann auf die Stelle in Ihrem Grundriss, an der Sie eine Wand platzieren möchten,
-
halten Sie Ihre linke Maustaste gedrückt, um die Wand in jede Richtung zu ziehen.
Klicken Sie einfach auf die Schaltfläche 'Wände setzen'
dann auf die Stelle in Ihrem Grundriss, an der Sie eine Wand platzieren möchten,
halten Sie Ihre linke Maustaste gedrückt, um die Wand in jede Richtung zu ziehen.
Wände entfernen
Um Wände zu entfernen, klicken Sie einfach erneut auf die Wand und halten Sie die Maustaste gedrückt.
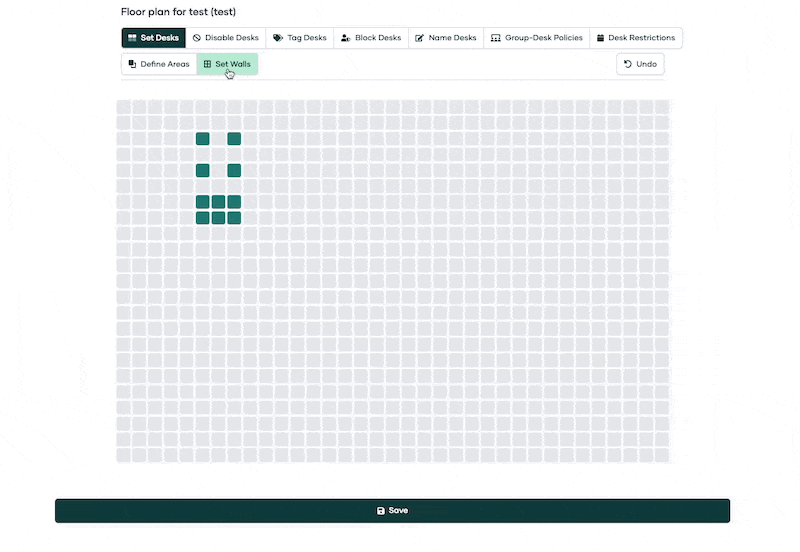
Bereiche definieren
Diese Funktion ermöglicht es Ihnen, spezifische Bereiche innerhalb Ihres Grundrisses zu erstellen.
Bereiche können für verschiedene Teams, verschiedene Funktionen oder auf der Basis jeder anderen Kategorisierung definiert werden, die Ihren organisatorischen Bedürfnissen entspricht.
Zum Beispiel könnten Sie Bereiche für das 'Marketing Team', 'Ruhezone', 'Kollaborationsbereich' usw. definieren.