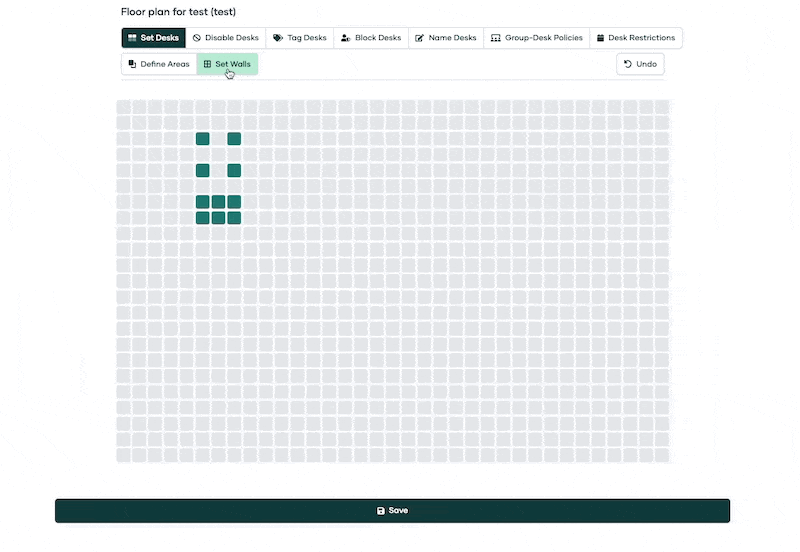How to create a floorplan in PULT?
This article will guide you through all the features available in our floor plan builder. From setting up the floor plan to defining policies and restrictions, we have a variety of tools to help you manage and organize your workspace more efficiently.
🪄 To create an office with a floor plan, please check out this article on how to create an office.
Set Desks
To create an office, first, you need to set the desks. This feature allows you to add desks to your floor plan manually.
Simply click on the 'Set Desks' button, and then click on the location in your floor plan where you want to place the desk. One box = one desk. Hold the left mouse to place multiple desks. To remove desks, simply click on the desk again.
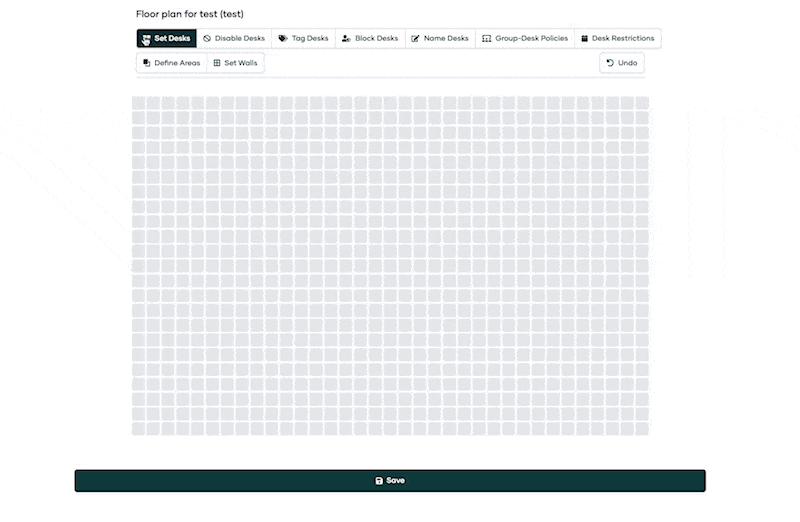
Set or delete Walls
Setting walls can help you represent your actual office layout more accurately in PULT. You can add walls to divide different areas, rooms, or corridors within your office.
Simply click on the 'Set Walls' button, and then click on the location in your floor plan where you want to place a wall and hold your left mouse to drag the wall in any direction. To remove walls, simply click and hold over the wall again.